はじめに
Baykit XML Server(BXS)はJavaで実装されており、Javaの実行環境があれば動作可能です。Java動作環境が既にある場合、Baykit XML Serverのインストールと動作確認はとても簡単です。Baykit XML Server自体が「簡単に、短期間で、移植性の高い、XMLベースのシステムを構築する環境を提供すること」を目標としているので、簡単なインストール手順を踏むだけで直ぐにサンプルアプリケーションの動作確認ができる状態になります。
ここでは以下の3つについて述べてみます。
- Java2動作環境のインストール
- Baykit XML Serverのインストール
- 動作確認
- Baykit XML Serverの起動
- Baykit XML Serverの終了
1.Java2動作環境のインストール
ここではSun MicrosystemsのJDK1.3.1_01(2001年12月現在で最新のもの)をWindows2000にインストールしてみます。「JavaTM 2 SDK, Standard Edition Version 1.3.1_01」は、以下のURLからダウンロードできますので、インストールを行うパソコンの適当なフォルダに保存してください。
http://java.sun.com/j2se/1.3/ja/download-windows.html
保存したファイル(j2sdk-1_3_1_01-win.exe)をダブルクリックして、インストーラを起動させます。「Unpacking Java2 SDK..」というダイアログが暫く表示されたのち、「ようこそ」の画面が表示されます。ここで[次へ]をクリックします。
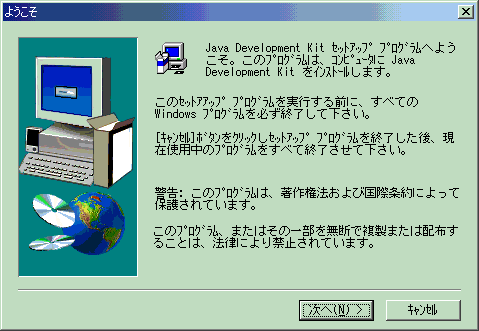
図1.インストール「ようこそ」画面
「製品ライセンス契約」画面が表示されます。ライセンス契約内容を確認して[はい]をクリックします。
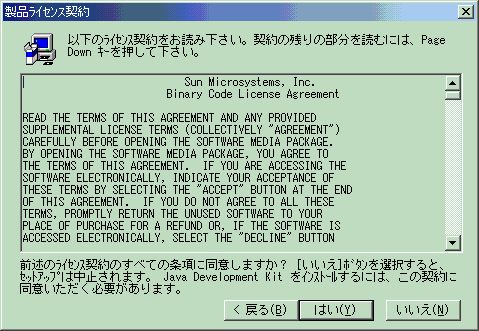
図2.インストール「製品ライセンス契約」画面
「インストール先の選択」画面が表示されます。ここではインストール先のフォルダとして、「c:\jdk1.3.1_01」の場所にインストールすることにして、[次へ]をクリックします。
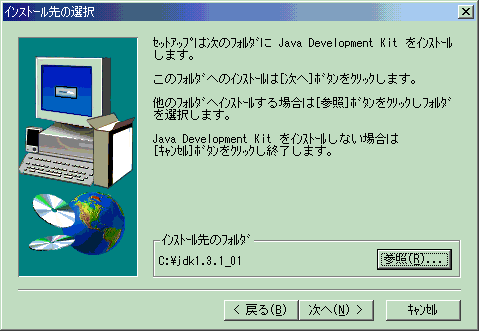
図3.インストール「インストール先の選択」画面
コンポーネントの選択の画面が表示されます。全てのコンポーネントにチェックを入れて選択し、[次へ]をクリックします。この後、実際のインストールが行われますので、暫く待ってみます。
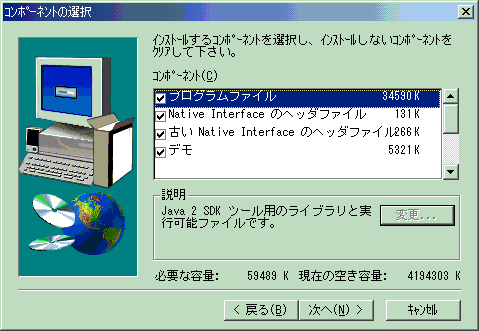
図4.インストール「コンポーネントの選択」画面
セットアップの完了画面が表示されます。[完了]をクリックすることによって、JDKのインストールは完了します。インストール自体はここまでで終わりましたので、最後にJDKに関する設定を行っておきます。
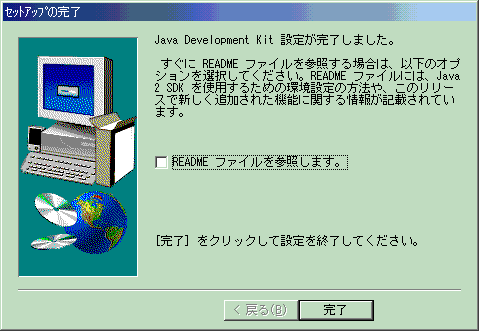
図5.インストール「セットアップの完了」画面
JDKに関する設定で必要なのは、PATH(パス)の設定です。デスクトップのマイコンピュータを右クリックしてプロパティを選ぶと、システムプロパティの画面が表示されます。[詳細]タブを選択して[環境変数]をクリックします。
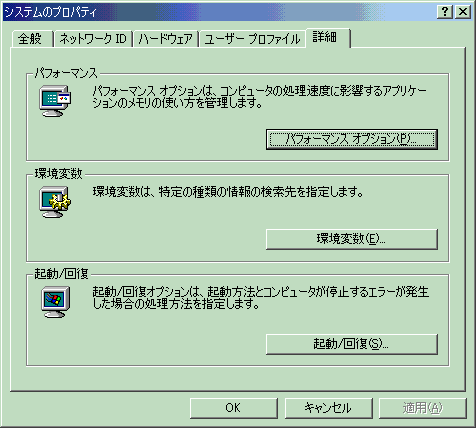
図6.JDKパス設定「システムのプロパティ」画面
環境変数ダイアログボックスが表示されます。ここでシステム環境変数の中のPath行を選択した上で、編集ボタンをクリックします。
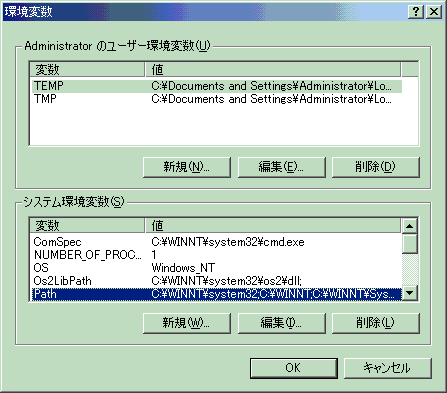
図7.JDKパス設定「環境変数」画面
「システム変数の編集」ダイアログボックスが表示され、変数名がPathになっています。ここで下段の変数値に、JDKをインストールしたディレクトリ名「c:\jdk1.3.1_01」に従い、「;c:\jdk1.3.1_01\bin」(先頭に区切りのセミコロン『;』が入っています)を追記した上で、[OK]ボタンをクリックします。
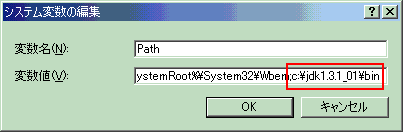
図8.JDKパス設定「システム変数の編集」画面
これでJDKのインストールは全て完了です。コマンドプロンプト(スタート→プログラム→アクセサリ→コマンドプロンプト)を起動して、
java -version
と入力してリターンキーを押してみます。下図のように、インストールしたJDKのバージョンが表示されればOKです。
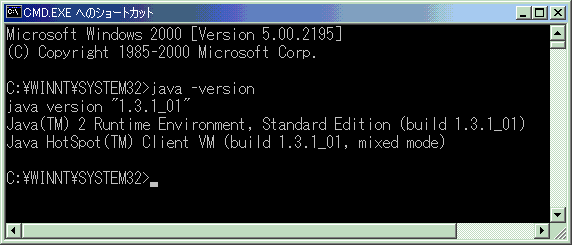
図9.コマンドプロンプトでのJDKバージョン確認
2.Baykit XML Serverのインストール
これまでの作業で、実行環境であるJDKのインストールが完了したものと思います。Baykit XML Server(BXS)は以下のURLからダウンロードできますので、適当なフォルダに保存してください。
http://www.baykit.org/
ここではc:\soft以下にbxs-1_0_21.jar(2001年12月現在で最新のもの)を保存してみます。
次にこのダウンロードしてきたjarファイルを展開してみます。コマンドプロンプトを用いて、c:\softに移動した上で、jarファイルを展開します。
cd c:\soft
jar xvf bxs-1_0_21.jar
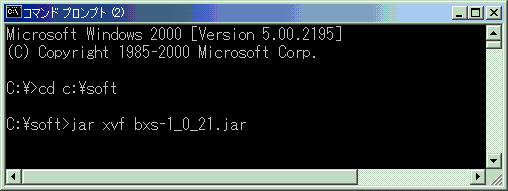
図10.jarファイル(bxs-1_0_21.jar)の展開
ディレクトリc:\softでjarファイルを展開した結果、この場所にbxs_1.0.21というディレクトリが作成され、その中にBaykit XML Serverがインストールされました。
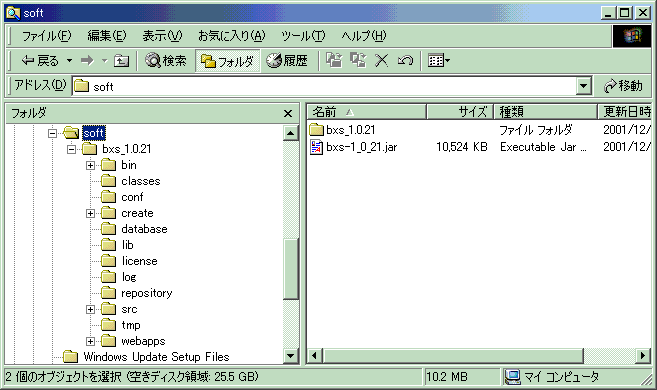
図11.Baykit XML Serverのインストールディレクトリ(c:\soft\bxs_1.0.21\)
ここまででインストール自体は終了ですが、1つだけ設定を行ってあげましょう。環境変数JAVA_HOMEの設定です。インストールしたBaykit XML Serverの起動ファイルc:\soft\bxs_1.0.21\bin\bxs.batの中で、環境変数JAVA_HOMEに対して、JDK1.3.1_01をインストールしたディレクトリである「c:\jdk1.3.1_01」を指定してあげます。

図12.起動ファイル(c:\soft\bxs_1.0.21\bin\bxs.bat)で環境変数JAVA_HOMEを設定
Baykit XML Serverのインストール作業はこれで終わりです。では早速、動作させてみましょう。
3.動作確認
Baykit XML Serverの起動
起動スクリプトbxs.bat(c:\soft\bxs_1.0.21\bin\bxs.bat)を実行してください。コマンドプロンプトが下記のように表示されればOKです。
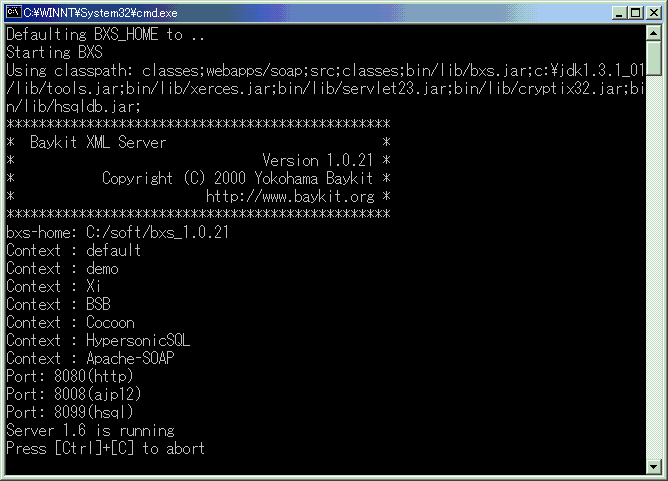
図13.Baykit XML Serverの起動画面
では、この状態で、動作確認をしてみます。Internet ExplorerやNetscapeなどのブラウザを起動して、
http://localhost:8080/
を開いてみます。下図のBaykit XML Serverトップページが表示されましたでしょうか。
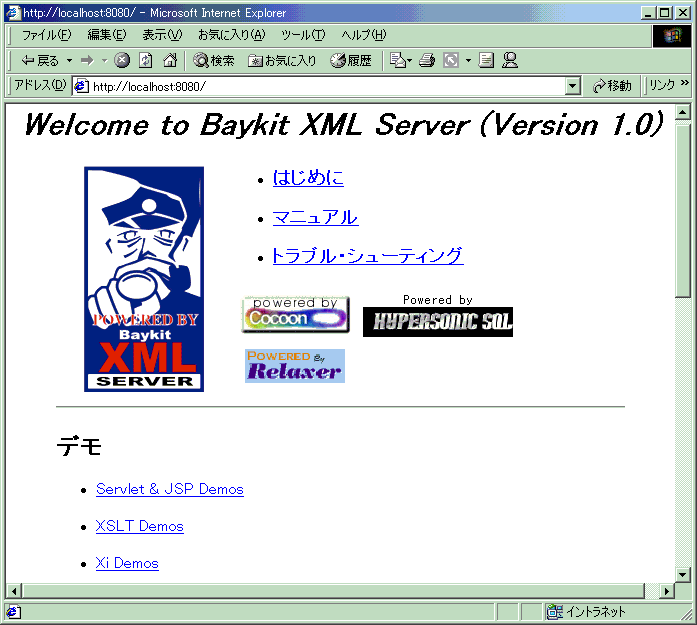
図14.Baykit XML Serverトップページ
付属のデモプログラムを確認してみてください。ここまでのインストール操作で、
- HTMLや画像などの静的 Web コンテンツの配信
- Servletによる動的 Web コンテンツの配信
- XML + XSL による動的 HTML の生成
- COCOON による複雑な XML プロセッシング
- Extend it!(Xi) によるサーバー・サイド・スクリプティング
- SOAPによるリモート・プロシージャ・コール
等を動作させることができる環境が、あなたのマシンに構築できています。小型のデータベースHypersonicSQLも含まれていますので、これだけでXML コンテンツを配信するための機能を備えたWebサーバーが一通り揃っているのです。
Baykit XML Serverの終了
最後に終了方法に紹介します。起動スクリプトであるbxs.batを実行した際に表示されたコマンドプロンプト画面に出力されているように、Ctrlキーを押しながらCを押します。「バッチ ジョブを終了しますか (Y/N)?」と聞いてくるので「y」を入力することにより終了させることができます。
おわりに
簡単なインストールで得られるこのBaykit XML Serverの環境を使って、早速XMLプログラミングを始めてみてください。移植性の高いシステム環境を目指して標準技術に基づき作られていますので、Baykit XML Serverをベースにシステムを開発すれば、商用のアプリケーション・サーバーを用いた大規模なシステム環境にスムーズに移行することができます。
|